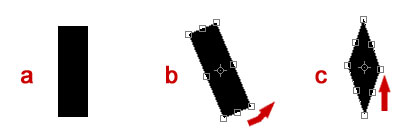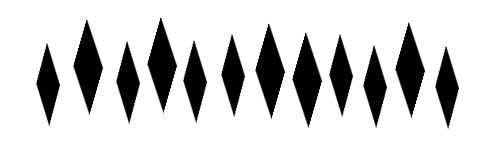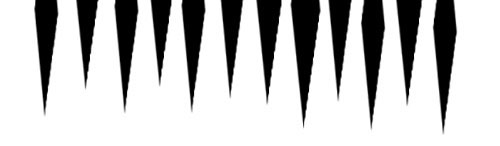Even if you’ve taken a good photo, chances are it can be improved or it needs to be adjusted to work in a collage or collection. Or even to just to intensify a mood. You can always make a good thing better – and curves is a one-stop-shop way to do that.
With curves you are able to:
- Adjust the over-all contrast or tonal range
- Adjust the local contrast or tonal range
- Adjust the color
Let’s jump in and find out how. It’s simpler than it looks.
Overview
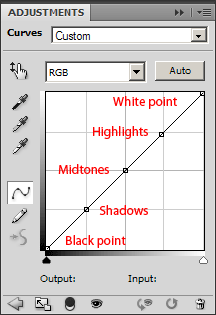
The idea behind Curves is all about re–mapping values. A pixel starts out at a certain brightness, and you change it to be brighter or darker.
The curves box opens as a straight line because you haven’t made any changes yet. That means that the brightness values before and after are the same. You will effect a change by changing the shape of the curve.
The points from left (bottom) to right (top) affect: blacks, shadows, midtones, highlights, and whites. By altering the position in these regions will affect the corresponding tonal range of your image. Leaving the line in the center will leave the tones unchanged.
You begin altering the brightness values by clicking once somewhere on the line. This will establish a “point”; this point can now be dragged to a different place within the grid, which causes that tonal value to change, either lighter or darker depending on whether you drag it up or down. The reason it’s a curve is so that the change blends smoothly throughout the image. An abrupt change in value can be very noticeable. The increasingly gradual change of the brightness values on either side of the change permit a very smooth and believable adjustment.
It’s important to note, however, that you can’t increase contrast in one region without decreasing it in another. The curves tool redistributes contrast. Therefore think of the image having a contrast allocation or budget and you need to decide how to best spend it.
Also, the curves tool will preserve the tonal hierarchy (unless you use uncommon negative slopes). That means that the brighter parts of the image will stay brighter even after your conversion – just maybe not by the same amount.
Quick Tip
Keep effects on adjustment or separate layers to enable quick alteration or removal at any time during the color correction process. (Layer > New Adjustment Layer > Curves. Or at the bottom of the Layers panel.)S- and Inverted S-Curves

Rollover Image
The S-Curve and the Inverted S-Curve are two curves most commonly used. The S-Curve adds contrast to the midtones while subtracting from the shadows and highlights. The Inverted S-Curve does the opposite.
Often in photography, it’s difficult to expose your image perfectly. Brightness or darkness in tonal ranges can benefit from optimization. The S-Curve is often useful in these cases – not to mention, quick and simple.
Empty Tonal Range and Histograms
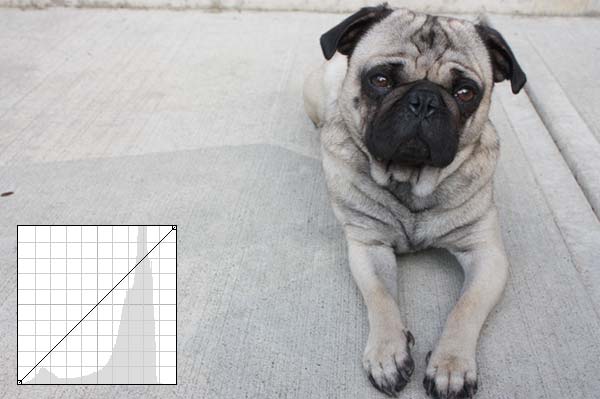
Rollover Image
One very useful and important function of curves is to correct empty tonal ranges – in the histogram edges (blacks and whites) or gaps in between (shadows, midtones, and highlights). An under exposed image can be helped by pulling in the black and white points to correct the exposure.
Or if there are gaps in between the tonal peaks you can decrease contrast in specific parts of your image – thereby freeing up the contrast to be used in the more visible areas of your image.
Clipped Highlights
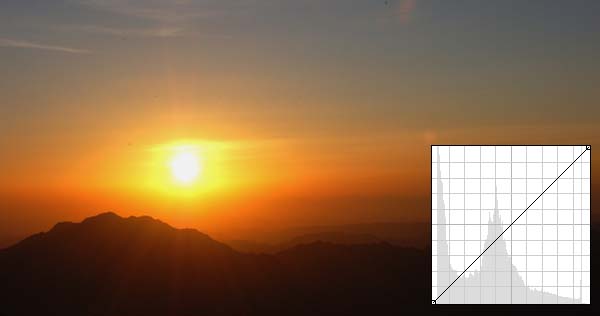
Rollover Image
Images containing a bright light source, such as the sun, can often be harsh or posterized (also called color banding). Posterization of an image entails conversion of a continuous gradation of tone to several regions of fewer tones, with abrupt changes from one tone to another. This can create an unrealistic look, and often a smoother transition to white is preferred.
Correcting Color Balance
All curves thus far have been applied to RGB values of luminosity. But they can also be used on individual color channels to correct color casts in specific tonal regions. Often the color in an image is correctly balanced, but due to reflection or a light source with a varying temperature or color, you may see unwanted tints in a tonal region. Changing the white balance or adjusting the overall color would inadvertently harm the other tones. So we can selectively increase or decrease the amount of a color cast in the red, green, and blue channels to achieve perfect balance.
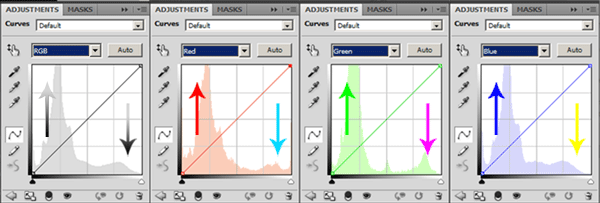
Any adjustments upward of the diagonal line in the red channel increase the red in the image. Lowering, below the diagonal line, increases the cyan. The other channels are the same: Upward in the green channel, green; lower, magenta. Upward in the blue channel, blue; lower yellow.

RGB color images should be thought of as being comprised of a composite channel and three grayscale channels containing the values of the three colors – red, green and blue. This is shown in the example above of the red on the left, green in the middle, and blue on the right.
Window > Channels to see this on your image.

Rollover Image
You can see in the image above that there is a slight blueish cast in the color tone. Not to mention, the image is slightly washed out (improperly exposed).
As you can see, the sky is already quite white, so we won’t want to effect the highlights and above. By lowering the curve in the midtones and shadows, without effecting the highlights, we solve the exposure problem. Then we’ll get rid of the blue color cast: By lowering the blue in the low end, we eliminate the problem and the gowns go to black – as they should be.
Note
If precise color adjustments aren’t required, simple color balance correction might be easier (Image > Adjustments > Color Balance).Blending Modes
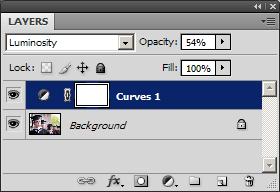
Also, curves adjustment layers (Layer>New Adjustment Layer> Curves) can be set to make curves only apply to a channel – such as Color and/or Luminosity – which allows for further, varied control. Another benefit is that it can make your adjustments more subtle through use of the opacity controls for the layer.
Notes
Practice makes perfect. The more you use the tools and techniques available to you the better you’ll get, improve your photography, and have fun.
Here are some things to remember when using the curves tool:
- Minimize use of the curves tool, as anything which stretches the image histogram increases the possibility posterization.
- Avoid the use of the curves tool on an already altered image.
- Perform curves on 16-bit images when possible. (Image > Mode > 16 Bits/Channel)
- For extreme levels of color correction, consider applying curves using LAB mode